1. Tutorial mengganti background prawedding atau friendship dengan menggunakan adobe photoshop CS4 :
1. Jalankan aplikasi adobe Photoshop CS4
2. Buka foto atau gambar yang akan di edit
3. Tahap
awal menggunakan magnetic lasso tool untuk memasking foto agar bisa dibuat
seleksi dengan cara à magnetic lasso tool à ikuti alur foto sesuai
bentuk foto . untuk mempermudah seleksi , zoom dahulu fotonya
4. Rapihkan
seleksi foto menggunakan lasso tool agar di dapat area masking yang bagus dan
pas untuk di pasangkan background
5. Copy
atau duplikat layer background foto hasil seleksi menjadi layer 1 agar mengubah
background foto dengan background transparan , atau CTRL C à CTRL V
6. Buka
file yang akan dijadikan background
7. kemudian
masukan layer 1 ke dalam background dengan cara di drag/copy paste untuk
mengganti background asli , dan atur posisinya supaya pas dengan background
dengan menggunakan Edit à
Free Transform .
8. kemudian beri sedikit efek agar cahayanya sama
dengan background dengan menggunakan photo fillter .
9. dan atur density nya sesuai keinginan kita
seperti pada gambar dibawah . sehingga hasilnya seperti berikut :
HASILNYA
Before :
After :
~SELESAI~
2. Tutorial mengedit foto Prewedding dan Friendship :
1.
Buka aplikasi Adobe Photoshop , kemudian open
file gambar
2.
Langkah pertama seleksi bebas dengan menggunakan
Lasso tool (L)
3. Copy
atau duplikat layer background foto hasil seleksi menjadi layer 1 agar mengubah
background foto dengan background transparan , atau CTRL C à CTRL V
4.
Open file gambar untuk dijadikan background
5. kemudian
masukan layer 1 ke dalam background untuk mengganti background asli , dan atur
posisinya supaya pas dengan background dengan menggunakan Edit à Free Transform . dan
beri sedikit efek dengan photo filter
6. kita bisa beri efek cahaya dengan klik edit in Quick
mask mode (Q) à
Brush tool (B)
7.
klik edit in standard mode (Q) à copy paste atau CTRL C
+ CTRL V . maka akan muncul layer 2
8.
setelah itu klik dua kali pada layer 2 ,
kemudian akan muncul kotak seperti digambar . kemudian bisa di atur sesuai
keinginan à
OK
HASILNYA
Before :
After :
3. Tutorial membuat efek warna berkilau dengan menggunakan Adobe Photoshop :
1. Buka Aplikasi Adobe Photoshop , open file gambar yang akan
di beri efek :
2.
Buat sebuah Layer Baru
[Ctrl+Shift+N].
3.
Pada Layer Baru tersebut,
gunakan Brush Tools lalu atur Properties Brush seperti pada gambar :
4.
Kombinasikan berbagai warna
sehingga Layer kini penuh dengan warna-warna.
5. Setelah sekiranya
cukup, sekarang pilih Menu Filter > Blur > Motions Blur. Atur
Propertiesnya sesuai pada gambar, atau dapat Anda atur sesuai keinginan sendiri.
6.
Langkah terakhir, ganti Layer
Properties menjadi Overlay.
7.
Berikut hasil gambarnya :
Before :
After :
~SELESAI~
4. Tutorial membuat kolase pada Adobe Photoshop:
1.
Langkah Pertama,
jalankan Adobe Photoshop, [Start] -> [All Programs] -> [Adobe Photoshop]
2.
buka gambar yang akan diberi efek kolase [Ctrl + O]
3.
ubah nama background menjadi layer 0 , dengan cara klik dua kali
pada layer background
4.
Buat kotak dengan menggunakan Rectangular
Marquee Tool
5.
Gunakan Move
Tools geser-geser kotak tadi ke manapun yang Anda suka. Kotak tadi juga bisa
diputar atau diresize dengan cara klik kanan à Transform selection . Atur-atur peletakanya terserah Anda hingga
didapat hasil yang bagus.
6.
Jika sudah , buat Layer 1 dengan cara copy paste (CTRL C + CTRL
V)
Kemudian
double klik pada layer 1 sehingga muncul kotak seperti pada gambar , lalu atur
sesuka hati à OK
7.
Ulangi langkah 4,5,6 semaumu
8.
Sesudah itu bisa di tambahkan efek dengan cara memberi efek
photo fillter
9.
Sehingga hasilnya seperti berikut :
HASILNYA
·
Before :
·
After :
~SELESAI~




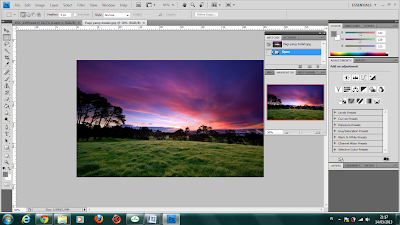






























Tidak ada komentar:
Posting Komentar