- maka akan muncul tampilan seperti berikut:
2. Lalu buat 2 buah lingkaran dengan menggunakan Elips Tool :
3. Beri warna yang berbeda untuk masing-masing lingkaran,seperti dibawah ini :
4. Kemudian Beri efek sinar dengan menggunakan Interactive Blend Tool , sebelumnya hilangkan dahulu garis lingkarannya :
- hasilnya :
5. dan buat 1 buah lingkaran lagi dengan warna putih atau tanpa outline,gambarnya seperti berikut:
6. Kalau sudah seperti diatas,beri efek transparan,dengan menggunakan interactive transparancy tool :
- hasilnya seperti berikut :
7. Selesai deh membuat lingkaran nya. Selanjutnya kita buat logo jendelanya,dengan menggunakan rectangle tool :
8. Setelah muncul sebuah kotak, miringkan kotak tersebut dengan klik pada tengah-tengah kotak tersebut,lalu miringkan dengan menggeser ke sebelah kanan :
9. Kemudian pilih shape tool untuk membuat lengkungan pada kotak :
10. Klik kanan pada kotak dan pilih convert line to curves :
11. Setelah itu blok kotak, dan pada property bar klik convert line to curves, gambarnya :
- hasilnya seperti berikut :
12. Buat menjadi 4 buah, dengan cara copy - paste . seperti gambar di bawah ini :
13. kemudian 2 jendela yang sebelah kanan putar 180 derajat agar menjadi seperti berikut :
14. Bila sudah seperti di atas beri warna pada masing-masing kotak. Kemudian tiap kotak hilangkan outline nya dengan cara seperti di bawah ini :
15. setelah itu beri efek fountain fill pada tiap kotak nya :
16. dan akan muncul gambar seperti berikut , dan ubah type nya menjadi Radial , kemudian geser sudut nya seperti gambar dibawah ini :
17. Ulangi pada tiap kotak , dan posisikan sudut nya agar menjadi seperti berikut :
18. Kemudian beri efek interactive drop shadow tool pada jendela nya :
- maka hasilnya :
19. kemudian satukan jendela nya dengan cara blok terus tekan CTRL + G , atur- atur ukurannya kemudian gabungkan dengan gambar lingkarannya , dan inilah hasil akhirnya :
"SELESAI"
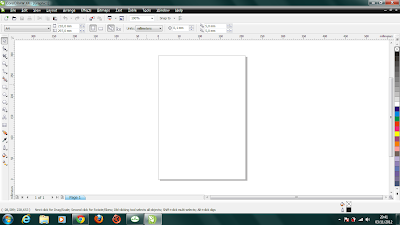























Tidak ada komentar:
Posting Komentar